MPLAB es una herramienta para escribir y desarrollar código en lenguaje ensamblador para los microcontroladores PIC. MPLAB incorpora todas las herramientas necesarias para la realización de cualquier proyecto, ya que además de un editor de textos cuenta con un simulador en el que se puede ejecutar el código paso a paso para ver así su evolución y el estado en el que se encuentran sus registros en cada momento.
MPLAB es un software gratuito que se encuentra disponible en la página de Microchip, la versión actual (al momento de escribir estas palabras) es la 7.51 y será la versión utilizada en esta guía y en todos los ejemplos de esta página.
Empecemos por el principio. Lo primero es descargar e instalar el programa, para eso solamente se debe seguir el siguiente enlace: Descargar MPLAB 7.51; una vez hecho eso proceder a instalarlo cómo cualquier programa, con todas las opciones que vengan por defecto, también se puede hacer una instalación personalizada pero eso no lo explicaré aqui ya que por el momento no es importante. Al finalizar la instalación ejecutamos el recién instalado MPLAB y tendremos una pantalla como esta:

Una vez instalado podremos comenzar a trabajar, para eso crearemos un nuevo proyecto utilizando el Wizard de MPLAB que se encuentra en el menú Project -> Project Wizard, al hacerlo aparecerá la siguiente pantalla.
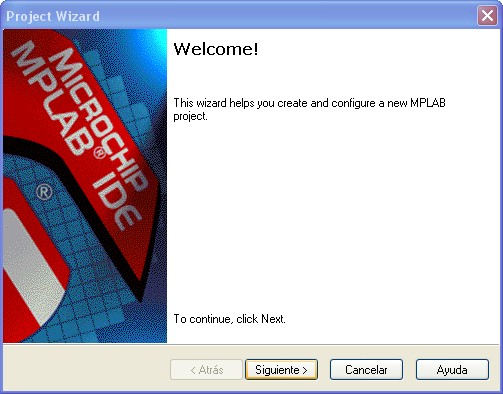
Hacemos click en Siguiente, luego se mostrará una ventana donde debemos escoger el PIC que se vaya a usar, en la lista que aparece seleccionamos PIC16F628A y damos click en Siguiente.
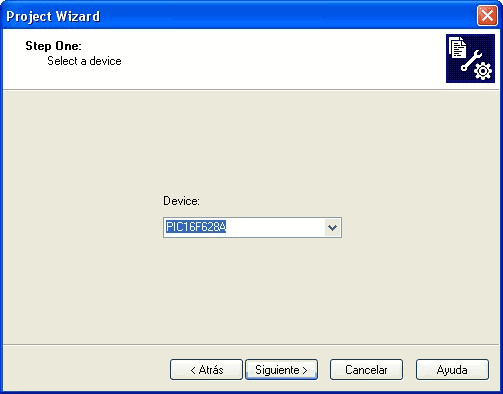
El siguiente paso es definir el programa de lenguaje que será usado. En nuestro caso el lenguaje es Ensamblador así que seleccionamos la opción mostrada en la siguiente imágen y de nuevo hacemos click en Siguiente.
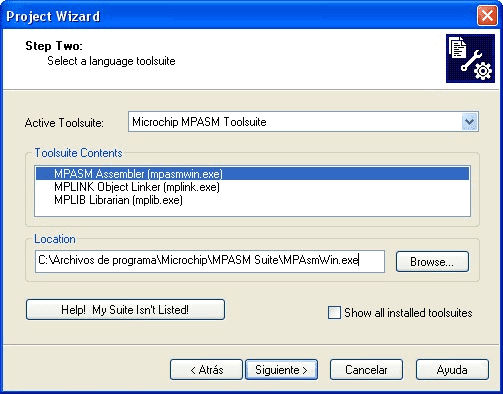
En la siguiente ventana tenemos que darle un nombre al proyecto y escoger el directorio en el que se guardará. Es recomendable que la ruta de la carpeta donde se guarda el proyecto no sea muy larga ya que al compilarlo MPLAB marca un error, es por eso que en el ejemplo la ruta escogida se encuentra cerca de la raiz del disco duro, así que recomiendo crear una carpeta directamente en el disco "C:\" o en cualquiera que se use, pero que sea en la raiz del disco. Para este caso la ruta escogida fue C:\micropic\Proyecto1\ pero sientan la libertad de escoger cualquier otro nombre para la carpeta.

Una vez dado el nombre al proyecto al hacer click en Siguiente se abrirá una nueva ventana que nos pedirá agregar archivos existentes al proyecto, como aún no hemos escrito ningún archivo simplemente damos click en Siguiente y para terminar en la última ventana hacemos click en Finalizar.

Ya que creamos el proyecto y habiendo dado click a Finalizar en la ventana anterior debemos ver la ventana del MPLAB más o menos con este aspecto.

Y ahora si empieza lo bueno, una vez creado el proyecto es hora de crear un archivo y empezar a escribir el código. Lo que hacemos es crear un nuevo archivo y guardarlo con extensión .asm en la carpeta donde tenemos nuestro proyecto, para crear un archivo damos click en File -> New, después y antes de escribir en el archivo hacemos click en File -> Save As. En la ventana que se abra le damos un nombre a nuestro archivo y nos aseguramos de que el tipo de archivo seleccionado sea ensamblador.
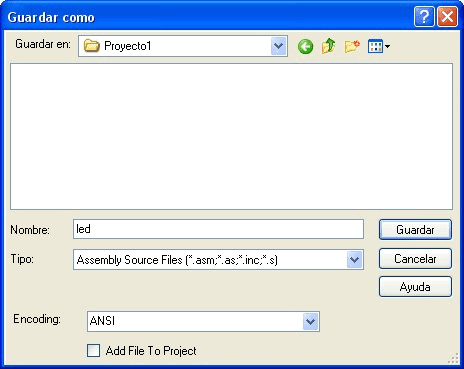
Ahora el archivo creado tiene extensión .asm, pero para el proyecto eso no nos sirve, tenemos que agregar el archivo al proyecto y después comenzar a trabajar en el así que en la ventana del proyecto hacemos click derecho en Source Files y después seleccionamos Add File.

Posteriormente se abrirá una ventana donde debemos seleccionar el archivo que queremos agregar al proyecto. Por defecto se abrirá la carpeta del proyecto que acabamos de crear así que seleccionamos el archivo (en este caso led.asm) y hacemos click en Abrir. Hecho eso la ventana del proyecto debe verse asi:

Ahora si podemos escribir nuestro código en el archivo led.asm y todos los cambios que hagamos en este se verán reflejados en nuestro proyecto. Escribamos un código sencillo. Un programa que solamente encienda un led conectado al pin 17 del microcontrolador, lo que sería el bit 0 del puerto A. El código sería el siguiente:
Una vez escrito el código podemos compilar el programa, con esto se genera el archivo.hex con el que podremos grabar el PIC. Para compilar el programa podemos usar el menú Project - Build All o usar la combinación Ctrl + F10. El archivo HEX generado se encuentra en el mismo directorio que el proyecto y lleva el mismo nombre que el archivo con el código, en este caso sería led.hex.
Con esto cubrimos la parte de crear un proyecto y realizar un programa en MPLAB, más adelante veremos cómo simular los proyectos utilizando el simulador MPLAB SIM y también como grabar el programa en el PIC utilizando programas como IC-PROG y WinPIC800.
Descargar código fuente: Proyecto 1 - led.asm (PDF)
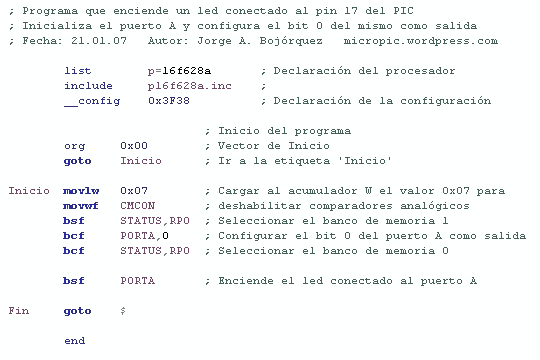
Ese programa no corre
ResponderEliminarmuy bueno para principiantes..... pero tiene varios errores que seguro volveran locos a los que quieran hacerlo correr.... aqui algunos arreglos para los interesados:
ResponderEliminar;prueba
list p=16F628A ;procesador
#include ;
__config 0x3f38 ;declara la configuracion
;iniciio del programa
org 0x0 ;vector de inicio
goto inicio ;ir a inicio
inicio movlw 0x07 ;carga el acumulador w el valor 0x07 para
;desabilitar comparadores analogicos
movwf CMCON ;
bsf STATUS,RP0 ;Selecciona el banco de memoria 1
bcf PORTA,0 ;Configurar el bit 0 del puerto A como salida
bcf STATUS,RP0 ;Selecciona el banco de memoria 0
bsf PORTA,0 ;enciende el led conectado al puerto A
fin goto $ ;
end
GRACIAS MUY BUENA LA EXPLICACION.
ResponderEliminarque lenguaje debo escoger en el menu para programar en C ?? alguien me podria ayudar porfavor..
ResponderEliminarGRACIAS>!!
Utiliza nuestro foro de electronica si tienes dudas no relacionadas con este tema.